自作PCに興味があるけどどうすればいいかわからない・・・
パーツ選びってどうやって決めるの?
難しそう、敷居が高そう・・・予算が不安・・・
そう思っていませんか?
大丈夫、基本的な知識さえあれば誰でも作れちゃいます!
今回はパーツの選び方&低予算でも組めるゲーミングPCを解説します!
※この記事はWindowsユーザー向けです
自作PCを作ろうと思う方は大抵の場合はゲーム用に高スペックのものを作るのが目的だと思います。
FF14などのオンラインゲームはもちろん、Steamゲームもスペックが必要なものが多く存在します。
でもメーカー既製品のゲーミングPCってとにかく値段が高いんですよね・・・。
でも決してぼったくろうとしているわけではなく、常に最新のパーツを積み込んでいるからです。
ところが、大体のゲームは4Kなどのこだわりが無ければ少しスペックを抑えても最高画質で動いてしまうんです。
自作PCのメリットは、予算と相談して自分のニーズに合わせたスペックで組める事が最大の強み
次いで自分で作るという楽しさ、カスタムの奥深さ
デメリットはパーツの組み立ては慎重に行わなければならない、繊細な作業が多い事
時間がかかる事(慣れても半日はかかります)
動作チェック・OSインストール・ドライバインストール等を自身で行わなければならない事
組み立てからOSインストール、起動、調整までは1日で済めばいい方かもしれません。
デメリットが大きいように感じるかもしれませんが全くそんな事ないんですよ!
組み立て終わった時の達成感や起動できた時の嬉しさはひとしおです!
自分で組み立てたPCは愛着も沸きますしね
Step1:必要なスペックを調べよう!
まずはあなたが動かしたいゲームやアプリなどの動作環境を調べましょう。
オンラインゲームであれば動作環境のページは必ず授けていますし、アプリなどもページ概要の一番下などに動作環境が載っています!
FINAL FANTASY XIVで言えば・・・
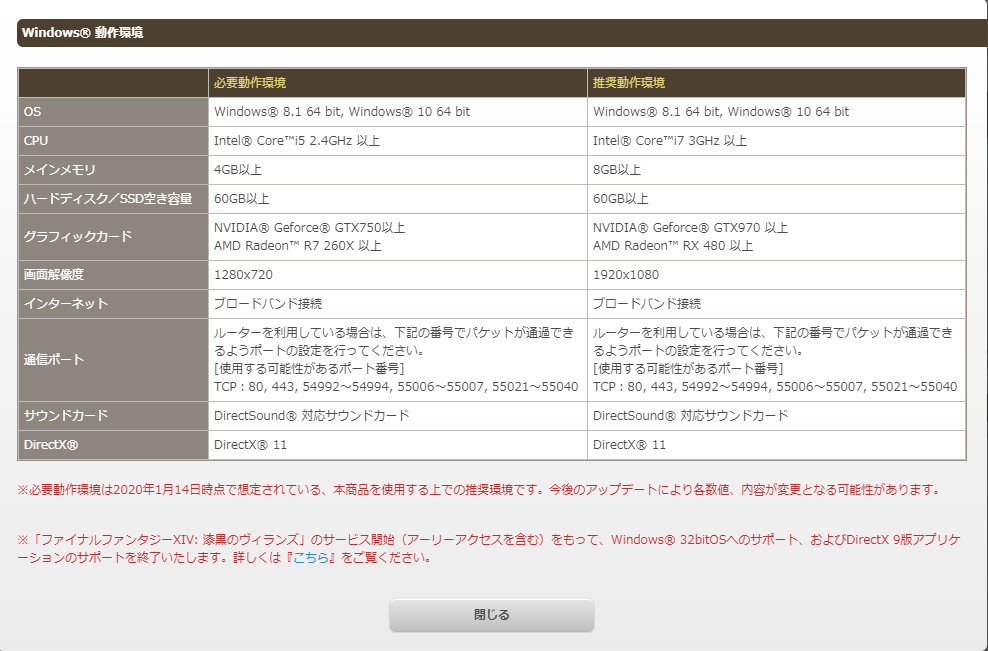
こんな感じのものを記載してくれています。
どのオンラインゲームもメンバーページには必ずありますので探してみてくださいね!
Steamのゲームも概要欄一番下にスペックが載っています。
上の画像のように、『必要動作環境』と『推奨動作環境』の2種類を記載している場合
『必要動作環境』はゲームを動かすための最低条件
『推奨動作環境』はゲームをスムーズに動かすために必要な環境
必要動作環境では実際にプレイすると重くてカクカクになったり画質を落とさなければプレイできなかったりするので推奨しません。
あくまでもゲームを動かすために最低限必要なスペックと捉えてください。
自作PCを作るのであれば『推奨動作環境』の方を基準に組みましょう。
これよりも良いスペックであれば問題なくプレイできます!
Step2:パーツを選ぼう!
なんにせよまずはパーツ選びから。
パーツ選びにもいろいろ条件が重なってきます。
一番重要なのがパーツの『規格』です。
マザーボードに合う電源ユニット・CPU・グラフィックボード・メモリを選ばなければ組むことができませんのでご注意ください。
PCケース
まずはケース選び。ケースにも大きさがあり、フルタワー型・ミドルタワー型・ミニタワー型などがあります。
一番一般的なのはミドルですね。フルタワーはものすごく大きいです。サーバーPC向けですが近頃はゲーミング向けモンスターPCに使用している方もいます。
ミニタワーは省スペースが利点ですがその分HDDの取付数が少なかったり、パーツ組み立ての時に狭すぎて苦戦します。
ミドルタワーも中には狭く感じるものもありますが、大抵は男性の手でも組みやすいスペースがあります。
これについてはご自身のお部屋のスペースと相談して決めてくださいね。
規格はATXかMicroATXが一般的ですが、それよりも大きいExtended-ATXや小さいFlex-ATXなどもあります。
その他PCケースで重要視すべきものは
・SSD・HDDベイの数
・フロントパネルの場所
⇒これが案外重要で、ケースの中にはフロントの埃避けのフタがUSBやイヤホン差込口を塞いでしまったり、なんと電源ボタンを隠してしまったりするものが結構多いのです・・・。
私の過去のPCケースではフロントパネルにカバーが付いていて、USBやイヤホンジャックを使用するにはそのカバーを下にスライドする必要があったのですが、そのカバーが電源ボタンを隠してしまうので起動の度にいちいちUSBなどを抜かなければならないという欠陥ケースに2度出会っています・・・。
みなさま、失敗しないPCケース選びを是非・・・是非・・・!
現在私は最高のPCケースと出会い、今後も使いまわす予定です。
使用中のケースはFractalDesign(フラクタルデザイン)のDefineR5
Fractal Design Define R5 Black Pearl PCケース CS4987 FD-CA-DEF-R5-BK
このケースのすごいところは、HDDベイを個別に引き出して取り付けれること!
実は、これがかなり重要なんです。
HDDの取り付けってベイの位置的にかなり苦戦するんです。私は組み立ての中で一番時間かかってます。マザーボードが邪魔になる場合も多々ありますし。
それを解消してくれたのがこのケース、私はホワイトを使用しておりますがデザインもカッコイイです!
電源ボタンやUSB差込口などはフタの中ではなく上側についています。
別売りではありますがフタをアクリルパネルに変更でき中が見えるようにもできます。
ゲーミング用のパーツは七色に光るものが多いので中が見えるのは嬉しいものです。
現在DefineシリーズはR7まで出ておりますがR5もまだ販売しており、長年愛され続けていることがわかります。
PCケースの規格ってなんぞや?
PCケースの規格(ATX)はケース自体のものというよりマザーボードの規格です。
ケースのネジ穴とマザーボードのネジ穴が合わなければ取付ができませんからね!!
最近のケースはマルチ規格対応になっておりMicroATXからExtended-ATXまで融通が利くように作られていますのであんまり気にしなくていいかもしれません。
でも必ず規格の確認はしておきましょう!!
マザーボード
CPUやメモリを選ぶにもまずはマザーボード選びから。
PCの心臓。最重要パーツです。
マザーボード自体の規格はATX系。購入予定のPCケースに合う規格か確認しましょう。
重要項目
CPUソケット⇒こちらはCPUを選ぶ際に重要な規格となります。マザーボードのソケットとCPUのソケットが合わない場合挿し込めません。しっかり合わせましょう。
メモリ規格⇒こちらはメモリを選ぶ際に重要な規格です。CPUと同じく規格が合わなければ挿し込むこと自体ができません。現在DDR4が一般的ですがDDR3も存在していますので要チェック
SATAの数⇒SATAはSSD・HDDを繋ぐ際に必要なソケットです。MicroATXで4個前後、ATX規格のもので大体6個前後付いていることが多いです。取り付けるSSD・HDDの数が決まっているのであれば要確認ですね。足りない場合はPCIに挿し込めるSATA増設パネルを購入する必要があります。
M.2ソケット⇒M.2SSDを使用しない場合は特に気にしなくても良いですが、使う場合はM.2SSDの規格確認をしましょう。これも合わないと入りません。
このように、マザーボードはすべてのパーツを繋ぐ基盤となりますので、マザーボードの各種パーツの規格を確認した上でパーツ選びをすることをお勧めします。
もしCPUのスペックにこだわりがある場合は買いたいCPUのソケットを確認⇒CPUソケットが合うマザーボードを選ぶ、という方法も取ることもできます。
ちなみにマザーボードーに付いているディスプレイポートやHDMIポートは、グラフィックボードを組む場合は使用しませんので気にしなくて大丈夫です。
私が使っているマザーボードはこちら
ASRock AMD Ryzen AM4 対応 B450 チップセット搭載 ATX マザーボード B450 Steel Legend
CPU
PCの脳となる部分です。CPUのスペックがPC全体の動作を決めると言っても過言ではありません。
CPUはソケットの規格がさまざまで、メーカーによって違ったりもします。
ゲーミングPCといえばintelが一般的でしたが、近年ではAMDもゲーミング性能が追い付いてきており、どちらか好きな方を選ぶと良いでしょう。
intelはCorei5~i9
AMDはRyzen7シリーズ
がゲーミングPCにおすすめです。
CPUについては安く済ませたい場合はAMDで問題ありません。intelがとにかく高い。
型番は4桁のうち一番頭の数字が世代を表しています。
例えばRyzen7 3700ですとRyzen7シリーズ第3世代となります。
世代が上であればあるほど性能が良いかというとそういうわけでもなく、グラフィックボードとの相性で大きく左右されます。
グラフィックボードとCPUの組み合わせごとにスコアを比較してくださっているサイト様がありますので、そちらを参照してみても良いと思います。
私が使っているCPUはこちら
AMD CPU Ryzen 7 2700X with Wraith Prism cooler YD270XBGAFBOX
グラフィックボード
PCでゲームをする上で一番重要と言えるのがこのパーツ
解像度に直結するとともに、ゲームの動作にも深く関わります。
こちらもNVIDIA製のGeForceシリーズと、AMD製のRadeonシリーズがありますが、
こちらについてはGeForceシリーズが優秀です。ただ少しお高いのです。
グラフィックボードの場合は妥協せずにいいものを選んだ方が後悔なく済みます。
AMDのCPUを積む場合はRadeonも上々のスコアが出ますので、Radeonもおすすめですよ!
こちらもグラフィックボードごとのスコア比較サイト様や各メーカーCPUとの組み合わせスコア比較サイト様を参照にすると良いでしょう。
グラフィックボードのスコアは古い型でもTiであれば最新に近いスコアが出たりします。そのためTiは古い型でもいまだに高値が付いていたりしますが、中には安くなっている型もあるのでそちらの購入も視野に入れると良いかもしれませんね。
GeForceはGTX・RTXがゲーミング向きです。
マザーボードにはグラフィックボード用のPCIスロットが必ず授けられているため、規格は気にせずとも良いです。
ひとつ注意すべきなのは、GeForce GTX1080や2080などの高性能グラフィックボードは非常に大きく重いので、組み立て時はケースを横向きにしているため問題ありませんが、立てた後は自重でPCIスロットが損傷する危険があります。そうなってしまうとマザーボードごとダメになってしまうので、必ず専用の支える器具を入手しましょう。
おすすめグラフィックボード
メモリ
こちらも重要なパーツです。
説明が難しいのですが作業スピードや領域に関係します。
メモリ容量が多いほど、複数のアプリを起動していてもスムーズに実行できるので、ある程度の容量は積んでおいた方がいいです。
ゲームをするのであれば最低でも16GBは欲しいところですね。
私はTEAM製の16GBを2枚、合計32GBですが困った事は全く無いです。
規格はDDR4が主流ですが、DDR3のマザーボードももいまだ存在しておりますので要確認です。
あとはメモリによってはマザーボードとの相性があり、相性が悪いと動かないようですのでAmazonなどのレビューは必ず参照しておきましょう。
おすすめメモリ
電源ユニット
電源ユニットで気を付けるべき点は、ワット数です。
高スペックであればあるほどワット数を多く必要とします。
とは言え、よほどのモンスターPCでもない限りは650~750Wもあれば十分だと思います。
私は650Wですが全く問題ありません。
また、電源ユニットから出るケーブルは太くて丈夫なものが多く、接続がなかなか大変だったり不要なケーブルが邪魔になったりします。なのでケーブル着脱可能のモジュラー・フルモジュラータイプの電源ユニットがおすすめです。
おすすめのモジュラー電源ユニット
Step3:できるだけ安く済ませたい場合はどうすればいい?
欲しいスペック・パーツが決まったら、とりあえず価格比較サイトの最安価で計算しましょう。
合計金額が予算より高い・・・なんてことよくあるんです。
でもせっかく組んだスペックを下げたくない!予算内で一番いいものを組みたい!
そんな場合どうするか
それは、中古を購入するという選択です。
中古といっても短期間しか使用していないような美品も多数存在しますし、動作も問題ないものが大抵です。
最新のパーツを買ったからまだ使えるけど不要になったというパターンがよくあるからなんですね。
私の経験から言うと、中古品を扱うお店よりも、ヤフオクやメルカリで個人様から譲ってもらった方が値段も安く美品率が高いように感じました。
サブPCは中古パーツで組んでいますが動作不良にも出会ったことは今のところ無いですね。
メルカリは特におすすめです!欲しい型番が探しやすい上、美品・新品同様の絞り込みも可能、商品の状態をしっかり写真におさめている方が多く確認しやすいのです。
その上なんと、マザーボード・CPU・メモリのセットを組み立て済で販売している方もいらっしゃいます!セット販売はそれぞれのパーツを単品で買うより安上がりだったりします。
新品よりも予算を気にされる方は、まずはメルカリをチェックしてみるのをおすすめします♪
Step5:あれば助かる道具
パーツを組む時にあれば助かる道具
・ドライバーセット:基本的にプラスドライバーがあれば問題なく組めますが、ネジの大きさが大から小まであるため小さめのドライバーがあると安心ですね。マグネット式や電動ドライバーはやめた方がいいです。手でしっかり締めましょう。
・ネジセット:パーツにはネジも付いてきますが、なにせ小さいものなので行方不明になってしまったり、パーツが中古購入だとネジがついてこないことがあるんです。そういう時のためにネジセットがあるとすごく助かります。それほど高いものでもないので持っておくのをおすすめします!
・シリコングリス:CPUに塗るものです。CPUファンへの放熱性を高め高温になるのを防ぎます。CPU付属のファンにはあらかじめグリスが付いている場合が多いですが、より放熱性を高めたい場合や別売りのファンを使う場合は購入しておくと便利です。私も必ずグリスは塗っています。塗りすぎるとファンを取り付けるときにはみ出るので注意!うすく塗りましょう。
・VGAホルダー:大きくて重いグラフィックボードを支え、パーツの破損を防ぐものです。1000円くらいでもしっかりしたものが買えます。これから先のグラフィックカードは一律重量級が予想されますので持っておいて損はないですね。
Step6:説明書が英語で読めない!!
PCパーツの大抵の説明書は英語です。日本語対応しているものもありますが稀です。
私も英語はあまり読めません。それなのになぜ組めるのか?
それは説明書には図解が必ず載っているのです!
ではケース、マザーボード、CPU、グラフィックボード・・・説明書色々あるけど何を参照して組めばいいのか
ケース、マザーボードの説明書を見れば問題なく組み終わります。
CPUの付け方についてはソケットの形状により異なるためCPUの説明書を見る必要がありますが、これも図解を見ればすぐにわかります。
PCを組む時は図解のみでどうにかなりますのでご心配なく!
最後に
あんまり参考にならないかもしれませんが、私のPCのスペックを載せます。
ディスプレイ:PHILIPS 276E8VJSB/11(27インチ)
PCケース:FractalDesign DefineR5
マザーボード:ASRock B450 Steel Legend
CPU:AMD CPU Ryzen 7 2700X 3.7GHz
メモリ:TEAM DDR4 2666Mhz PC4-21300 8GBx2
グラフィックボード:Palit JetStream風 GeForceGTX1080
電源ユニット:650W(メーカー忘れました)
OS:Windows10 64bit
こちらは2年前に比較サイトを参照した上で、貧乏なりに予算と相談しながら予算内で一番いいスペックで組んだものです。
グラフィックボードは中古で入手しました。これで確か総額10万くらいだったかと思います。
(HDDは使いまわしているのでm.2SSD以外は購入してません)
一見低スペックに見えますがFF14も最高画質で全く問題なく動きます。
もともと私はFF14を最高画質で動かす目的で今のパソコンを組みました。
一応漆黒のヴィランズ実装記念に測ったベンチマーク結果をぺたり。(画像も撮ったはずが行方不明)
ファイナルファンタジーXIV: 漆黒のヴィランズ ベンチマーク
SCORE: 13289 非常に快適
1920×1080 最高品質 DirectX11 ウィンドウモード
AMD Ryzen 7 2700X Eight-Core Processor
NVIDIA GeForce GTX 1080(VRAM 8079 MB)
このスペックでもぬるぬる動いてくれるので、少なくとも次の拡張までは安泰でしょう!
もし4Kにするならばもっと高いスペックが必要ですね。
私は現状で満足しているため4Kに切り替えるつもりがありません。
いかがでしたか?
自作PCはこだわってなんぼとは思いますが、妥協もまたひとつの選択です。
低予算でもじゅうぶん動くゲーミングPCを作ることも楽しいものです。
少しでも参考になれれば幸いです!あなたのPCライフに幸あれ!





